Welcome to the Support Center
Here you will find some helpful user guides as well as the ability to request support!
Here you will find some helpful user guides as well as the ability to request support!
Your first action is to set up your Outlook account. After that, you’ll be ready to start receiving and sending email, use the calendar, create contacts, and work with Outlook tasks.
Setup is automatic if you used an earlier version of Outlook on the same computer. If you didn’t, the Auto Account Setup will start the first time you start Outlook and walk you through the process.
You’ll be asked for your name, email address, and a password. That’s usually enough, but if automatic setup fails, Outlook will ask for a few more pieces of information, such as your mail server name. If you don’t have that info, your email provider can give you the details.
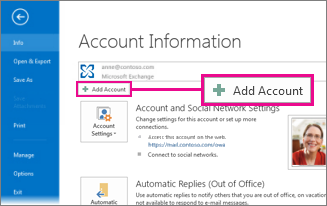
Note: If you want to add another email account later, when you’re ready choose File > Add Account to start Auto Account Setup.
The quick access bar is an important part of your Outlook experience. And it’s an easy way for you to move among the top Outlook features—Mail, Calendar, People, and Tasks. The bar is in addition to the standard tabs and ribbons that provide you with an assortment of tools and options to help you use and manage Outlook.
Typically located at the bottom of the Outlook window, the quick access bar shows—depending on selected settings—either button names (left image) or icons (right image) associated with feature names.
 |
 |
You can control which buttons (or icons) appear on the quick access bar and even in what order they appear.
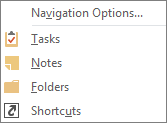
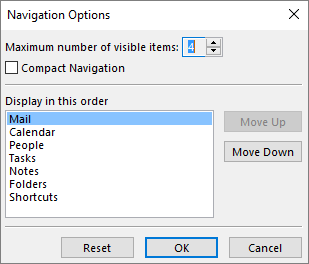
Tip: If you don’t like the changes you made, or just want to start over, choose Reset.
Email connects you to people inside and outside your organization. You can add an electronic signature and attachments to your email messages.
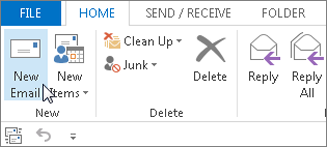 Keyboard shortcut:Â Â Â To create an email message, press Ctrl+Shift+M.
Keyboard shortcut:Â Â Â To create an email message, press Ctrl+Shift+M.Create personalized signatures that appear at the bottom of your messages. Signatures can include text, images, your Electronic Business Card, a logo, or even an image of your handwritten signature.
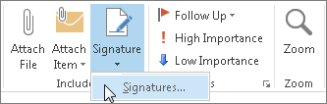
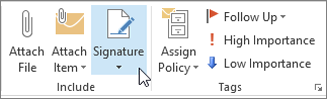
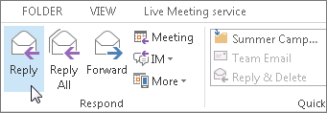
To share a file, you can attach it to your message. You can also attach other Outlook items, such as messages, contacts, or tasks.
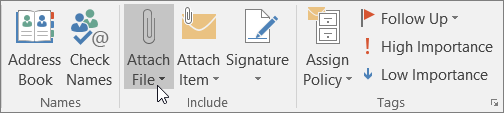
You can open an attachment from the reading pane or from an open message. After opening and viewing an attachment, you can save it. If a message has more than one attachment, you can save them as a group or one at a time.
Depending on the version of Outlook you’re using, there might be multiple options available to open an attachment.
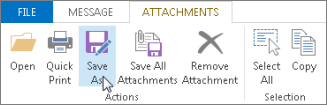
In Outlook, appointments aren’t the same as meetings. Appointments are activities that you schedule in your calendar that don’t involve inviting other people or reserving resources, such as a conference room or equipment.

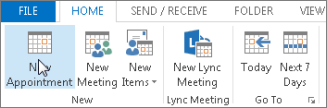 Keyboard shortcut:Â Â Â To create an appointment, press Ctrl+Shift+A.
Keyboard shortcut:   To create an appointment, press Ctrl+Shift+A.In Outlook, a meeting includes other people and can include resources such as conference rooms. You’ll get responses to your meeting requests in your Inbox.
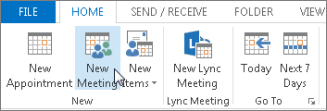
Keyboard shortcut:Â Â Â To create a new meeting request from any folder in Outlook, press Ctrl+Shift+Q.
Reminders pop-up in an alert window so you don’t miss an important deadline. You can set or remove reminders for almost anything in Outlook, including email messages, appointments, and contacts.
Tip: You can quickly flag email messages as to-do items by using reminders. These reminders make the message appear on the To-Do List and in the Tasks folder, but doesn’t automatically add a reminder. Right-click the flag in the message list to add a reminder. Or, if you have the message open, choose Follow Up > Add Reminder.

People is the bucket name for those persons—and companies—who form your business and personal contacts. Who you add as a contact is completely discretionary and the only restrictions that might apply as to who you can or can’t add are the limitations that you or your company impose. Your company, for example, might have rules about correspondence with certain external email addresses.
A contact can be as simple as a name and email addresses, or you can include, for example, details such as street addresses, multiple phone numbers, a picture, and birthdays. You’ll find your Contacts under the People option in the shortcuts bar in the lower-left corner of the Outlook window.

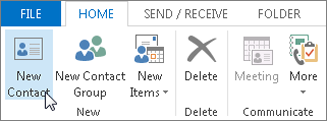 Keyboard shortcut:Â Â Â To create a contact from any folder in Outlook, press Ctrl+Shift+C.
Keyboard shortcut:Â Â Â To create a contact from any folder in Outlook, press Ctrl+Shift+C.Saving a copy of contacts in your address book is a good practice. In Outlook 2013 or Outlook 2016 for Windows, you can download a comma-separated value (.csv) file of your contacts to your device and open it in Excel.


Important: Before proceeding, make sure the Contacts folder you choose is attached to your email account. This is especially important if you’re carrying out these steps from another person’s computer.

Note: Outlook doesn’t display a message when the export process is complete.
The comma-separated value (.csv) file of your exported contacts typically is opened in Excel.

Note: There might be empty cells. It’s normal.
Many people keep to-do lists—on paper, in a spreadsheet, or with a combination of paper and electronic methods. In Outlook, you can combine various lists into one, get reminders, and track task progress.
Keyboard shortcut:Â Â Â To create a new task, press Ctrl+Shift+K.
  on the quick access bar or Tasks on the navigation bar.
 on the quick access bar or Tasks on the navigation bar.  on the ribbon or press Ctrl+Shift+K to create a task.or
 on the ribbon or press Ctrl+Shift+K to create a task.or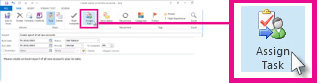
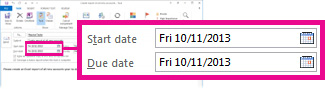
Note: If you assign a recurring task, a copy of the task remains in your task list, but it never updates. If you select the Send me a status report when this task is complete check box, you receive status reports for each completed occurrence of the task.
Tip:Â Outlook can track the progress of a task assigned to one person. If you want multiple people to work on a task, divide the task into smaller pieces or assign each task individually. For example, to track a report to be written by three writers, create three separate tasks and assign each individual task to the appropriate writer.
When a task is created and assigned to you, it appears in your Inbox.
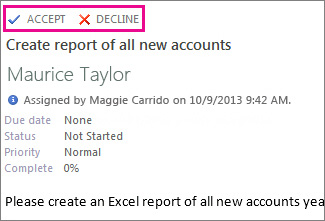
Note:Â Accepted tasks appear in your Outlook task list.
If you open a task, you can Reply, Reply all, or Forward to the person who assigned the task to you and to others as appropriate. You also can include a comment in the message block.
 Â .
 .You can change how you view tasks at any time.
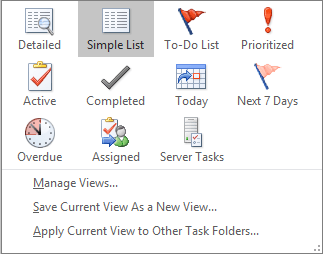 Â .
 .You can choose how you view your tasks, and then, based on what you choose to print, in what format—Table Style or Memo Style—the task is printed. If you select a single task to print, for example, then the only print setting available is Memo Style. But if you choose a list such as the To-Do List, a Table Style print format also is offered.
 Â on the quick access bar.
 on the quick access bar.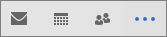
In Outlook, you can print items such as email messages, contacts, calendar items, or larger views, such as calendars, address books, or content lists for Mail folders.


Learn the basics of creating, sending, viewing, and replying to email.
In this section, you learn how to:
Compose
.A new email opens.
Tip: To unsend an email, at the bottom of the window, click Undo. This option appears briefly, but you can change how long it lasts.

Unread email are bold. To open an email, click it.
By default, replies to email are grouped into conversations. Keeping all email together in a thread makes it easier to keep track of them and saves space in your inbox.
If you prefer to separate your existing email from future email, you can turn off conversation view.
Turn off conversation view:
Tip: To get more space for your email, you can close the left panel by clicking Menu menu.

.
.
 .
.Tip: You might see existing email at the top of your inbox with a suggestion to reply or follow up. To hide these suggestions, click Settings settings > Settings, go to Nudges and uncheck the boxes.

Add and remove recipients:Â
Change an email subject:

When someone sends you an attachment, such as a photo or document, you see a preview of the attachment in the email.

Use Gmail offline to read, respond to, and search your Gmail messages when you aren’t connected to the internet. Any email you write, archive, label, or delete while you’re offline will be sent or moved when you’re back online.
When you enable Gmail offline on a device, your messages sync with the browser’s storage on the computer you’re using. Enable Gmail offline on each device for which you want offline access.
Enable Gmail offline:
Note: If you don’t see the Offline option, it might not be enabled for your organization. See your G Suite admin.

Manage email with labels and filters and move email out of your inbox.
In this section, you learn how to:
In other email programs, you might have stored email in folders. In Gmail, you use labels to categorize your email. Labels are like folders, but with a twist—you can apply several labels to an email, then later find the email by clicking any of its labels from the left panel.
You can also:



Manage your incoming email automatically with Gmail’s filters.

Want to flag an important email? Click Star star_border next to an email in your inbox or an email within a conversation.
To see all your starred email, in the left sidebar, click Starred.

Postpone email to a future date or time that’s more convenient for you.

Archived email move out of your inbox but stay under All mail, so that you can find them later. Deleted email move to the Trash and get permanently deleted after 30 days.
To archive or delete email, select one or more email. At the top, click Archive archive or Delete delete. Or, you can point to a single email and click Archive archive or Delete delete.

Search your inbox to find the email you need.
In this section, you learn how to:
To search for keywords, type the word you’re looking for into the search box. Gmail suggests search terms as you type. Click a suggestion or click Search search.

To narrow your search, at the right of the Gmail search box, click the Down arrow arrow_drop_down.
Add specific search criteria. For example, you can find an email from Alicethat has an attachment within a particular time frame.

Automatically add a professional email signature to email you send.
In this section, you learn how to:
Your signature can include your name, title, and contact information.

See your schedule, reply to invitations, and keep track of your to-do lists without leaving Gmail.
Note: If you don’t see the Calendar, Keep, and Tasks icons on the right, they might not be enabled for your organization. Talk to your G Suite admin.
In this section, you learn how to:
 .Your daily events and a mini monthly calendar appear.
.Your daily events and a mini monthly calendar appear.To do more with Calendar, see Get started with Calendar.

 .
.To do more with Keep, see Get started with Keep.

 .The current list appears at the top, with any tasks below it.
.The current list appears at the top, with any tasks below it.
After you set up your Office 365 email account, set it up on your Android device using your native email app.
 Note: You can also access your Office 365 email through the Microsoft Outlook app.
 Note: There are many different versions of Android. We document the base version released by Google, so your device might have a slightly different set of fields.
 Note: If Domain and Username are separate fields, enter your full email address in Username, and leave Domain blank.
Your Office 365 email is now set up in your Android native mail app. To make sure you can send messages, compose an email and send it to yourself.


Go to your iPhone or iPad’s Settings > scroll down and tap Accounts & Passwords > Add Account.
Note: If you’re on iOS 10, go to Mail > Accounts >Add Account.



Select Exchange.



Enter your Office 365, Exchange, or Outlook.com email address and a description of your account. Tap Next.

Tap Sign In.

Note: Tap Configure manually if you need to enter server settings.


Enter the password associated with your email account. Tap Sign in or Next.



The Mail app may request certain permissions. Tap Accept.



Choose the services you want to sync with your iOS device and tap Save. You’re done!

You can add both Gmail and non-Gmail accounts to the Gmail app.

